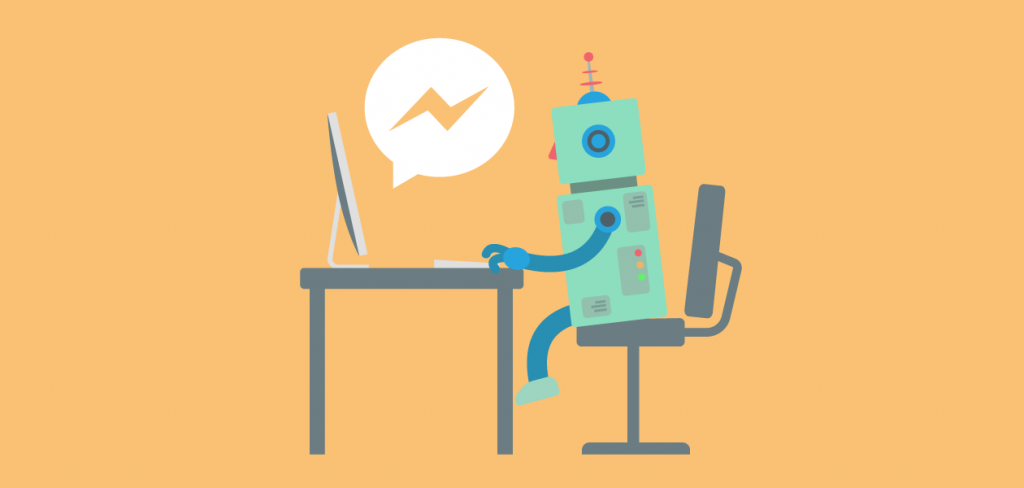Ce weekend, nous avons testé la création de chatbot pour une page Facebook Entreprise avec l’outil ChatFuel et nous voulions vous partager nos impressions et nos astuces pour créer le vôtre rapidement. Si vous trouvez ça trop technique mais que vous voudriez apprendre à paramétrer votre chatbot, n’hésitez pas à nous demander de vous accompagner sur 2 heures pour le faire ensemble !
A quoi peut servir un chatbot sur une page Entreprise Facebook ?
Un chatbot n’est rien de plus qu’un petit robot conversationnel qui va pouvoir discuter avec les internautes qui visitent votre page entreprise sur Facebook. Par exemple, il va pouvoir :
- leur demander s’ils ont un projet et leurs coordonnées pour en discuter
- leur avis sur la chambre qu’ils ont réservée ou le service qu’ils ont utilisé
- leur proposer un petit sondage rapide, etc.
Autre effet secondaire positif, vu que votre chatbot répond à la seconde où quelqu’un engage la conversation sur Facebook Messenger, vous allez avoir un taux de réactivité extrêmement fort :
Une conversation avec un chatbot sur Facebook Messenger
Voilà une conversation imaginée pour tester le petit chatbot de la page entreprise Facebook du Collectif NUM. La vraie force de l’outil réside dans le fait que toutes les informations en bleu, laissées par l’internaute, vont nous être transmises par e-mail. Nous pourrons donc recontacter notre prospect sans mal, même s’il a conversé avec le chatbot à 1H du matin.
Et voici l’e-mail que nous avons reçu ensuite avec toutes les infos que le prospect a laissées au chatbot :
Il existe de plus en plus d’outils pour créer un chatbot Facebook sans coder, nous avons choisi ChatFuel dont le seul défaut est d’être en anglais (d’où ce tuto).
1/ Allez sur https://chatfuel.com/ et créez votre compte gratuitement (bouton « Get started for free »)
3/ Vous arrivez dans l’interface, prenez le temps de la comprendre. A gauche, vous avez un menu avec « Build », « Set up AI », etc. Aujourd’hui, seul l’onglet « Build » va nous intéresser (mais sachez qu’on peut aller beaucoup plus loin notamment en ajoutant un peu d’intelligence artificielle).
4/ Dans l’onglet BUILD donc, vous avez 2 premières briques appelées « Welcome Message » et « Default answer ». A droite vous avez le contenu dans des cadres, ceux marqués d’un chapeau de diplômé sont les infos du tutoriel et doivent être supprimés (icône poubelle en passant dessus). Les barres « show typing for at least » permettent de faire apparaître 3 petits points qui font penser que le chatbot est en train de rédiger sa réponse (on l’humanise en fait). Ce qui nous intéresse, c’est l’encart commençant par un petit casque de robot.
6/ En dessous, dans le bouton YES!, remplacez par OUI (ou autre réponse possible) et vous avez ensuite 3 possibilités. Lorsque l’internaute clique sur OUI, vous pouvez le renvoyer vers la suite du questionnaire conversationnel (BLOCKS) et en l’occurrence « User input plugin » que nous allons paramétrer ensuite, ou alors vers une page web (URL) ou encore vers l’appel téléphonique (PHONE CALL) s’il est sur son smartphone. Pour l’instant laissez l’onglet Blocks sélectionné avec « User Input Plugin » en-dessous.
7/ Cette brique « Welcome message » est prête, pensez juste à supprimer les encarts tutos plus haut. Et passez maintenant à la brique « User input plugin » dans l’espace à gauche intitulé « Collecting feedback ».
8/ Là aussi, il faudra supprimer les encarts avec le chapeau de diplômé (tutoriel). C’est l’encart USER INPUT qui va nous intéresser, voici à quoi il ressemble par défaut :
Le principe est assez simple : le robot demande des informations à l’internaute dans la colonne « Message to user », il collecte les réponses dans « ATTRIBUTE » que l’on peut renommer à droite. Si vous demandez certaines informations précises comme un nombre, un numéro de téléphone ou une adresse e-mail, vous pouvez sélectionner ces éléments dans les menus déroulants de la colonne VALIDATION. Cela permettra de vérifier ce que l’internaute écrit (mauvaise adresse e-mail, numéro de téléphone avec chiffre manquant, etc.) et de lui envoyer une alerte. Les alertes sont à traduire en dépliant « Modify default plugin phrases » en bas, voici les traductions françaises à copier-coller si vous voulez :
- Ce que vous avez écrit ne ressemble pas à une adresse e-mail, pouvez-vous vérifier s’il vous plaît ?
- Ce que vous avez écrit ne ressemble pas à un numéro de téléphone, pouvez-vous vérifier s’il vous plaît ?
- Ce que vous avez écrit ne ressemble pas à un nombre, pouvez-vous vérifier s’il vous plaît ?
Vous allez donc pouvoir personnaliser votre chatbot modèle et les questions qu’il va poser, voici un exemple (n’hésitez pas à ajouter des champs en cliquant sur + ADD FIELDS) :
9/ Voilà qui est fait, il faut maintenant paramétrer rapidement l’e-mail que vous allez recevoir avec ces informations. Il suffit de reprendre les champs attribute (qui commencent par {{ et finissent par }} ) dans l’encart ci-dessous et d’ajouter un sujet et votre adresse e-mail. Astuce : quand vous commencez à taper {{ un sous-menu vous propose les champs attribute que vous avez définis plus haut.
10/ On y est presque, pensez à supprimer les cadres tutos en dessous ainsi que les lignes « show typing… » en trop. Mais il faudrait quand même conclure cette conversation en le remerciant. Nous allons donc ajouter en bas un texte en cliquant sur TEXT dans la barre ADD A CARD en bas. Et nous ajouterons un bouton pour renvoyer vers notre site internet cette fois, et un autre qui renvoie vers notre numéro de téléphone (attention à choisir la France dans l’indicatif du téléphone).
BRAVO ! Vous avez créé votre premier chatbot !
Pour information, si vous n’en êtes pas à votre premier essai, il faudra déconnecter vos précédents chatbots de votre page Facebook avant d’y connecter celui-ci (sinon cela crée des conflits naturellement).
Nous espérons que ce tutoriel chatbot sur ChatFuel vous a plu, nous essaierons d’en publier un autre dès que nous aurons maîtrisé l’ajout d’intelligence artificielle à ces bestioles !